Many report that the mouse wheel scrolling is too slow on Windows 11, but this can be adjusted quite quickly to make it faster or slower!The mouse wheel or roller on top of a wheel mouse rarely fails, as long as it's dust free it works fine. With the correct setting and the appropriate ► device driver Contents: 1.) ... adjust mouse wheel scrolling under Windows 11!
|
| (Image-1) Adjust the mouse wheel scrolling on MS Windows 11 or 10! |
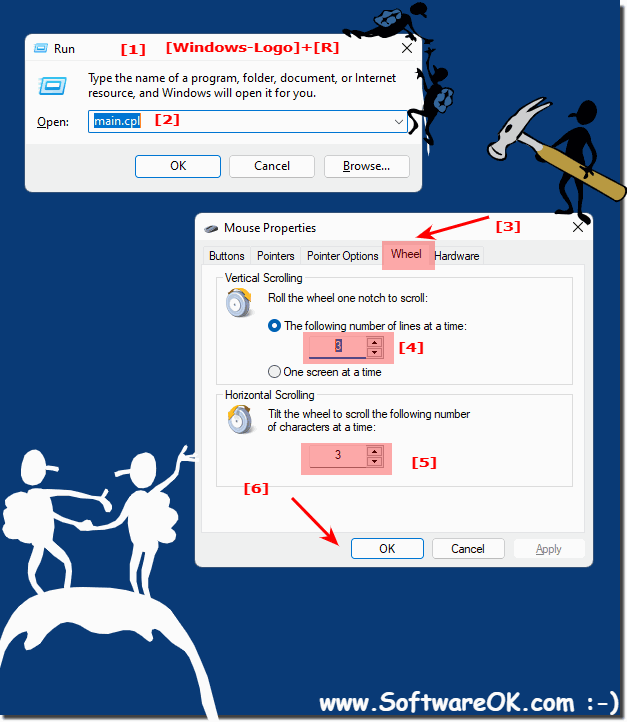 |
Most operating systems allow you to adjust the scrolling speed. Adjust these settings to your personal preferences for comfortable scrolling. Some applications provide application-specific settings for mouse wheel scrolling. Check the settings of each application to ensure that the scrolling behavior meets your needs.
2.) What should I watch out for when using the mouse wheel to scroll in applications?
Some programs and applications also use their own mouse wheel settings, not just the mouse wheel settings set in Windows. If your program still doesn't scroll the mouse wheel correctly after making the settings described here, look for the program-specific mouse wheel settings in the program that has the incorrect mouse wheel behavior.See also:
► The option left mouse button Copy Move Confirm in Explorer!
► The Windows mouse pointer is much too fast, can it be adjusted somehow?
► How can I force move/copy when dragging the files?
► How does window snap work on Windows 11, enable/disable?
3.) Important questions and short answers about mouse wheel scrolling and co. under Windows 11!
1. How can I adjust mouse wheel scrolling in Windows 11?
To adjust mouse wheel scrolling in Windows 11, open Mouse Settings and navigate to the Wheel tab where you can adjust the scrolling speed and other options.
2. What are the steps to open Mouse Settings in Windows 11?
To open Mouse Settings in Windows 11, use the keyboard shortcut Windows + R and type "main.cpl" or navigate to Settings > Devices > Mouse from the Start menu.
3. What keyboard shortcut opens Mouse Settings in Windows 11?
The keyboard shortcut to open Mouse Settings in Windows 11 is Windows + R followed by typing "main.cpl".
4. How can I change the scrolling speed of my mouse wheel in Windows 11?
You can adjust the scrolling speed of your mouse wheel in Windows 11 by changing the vertical scrolling settings in Mouse Settings.
5. What are some tips to improve mouse wheel scrolling in Windows 11?
Some tips to improve mouse wheel scrolling in Windows 11 include keeping the mouse wheel dust-free, adjusting the scrolling speed, and enabling options like fast scrolling.
6. Which tab do I need to open in Windows 11 Mouse settings to adjust mouse wheel scrolling?
To adjust mouse wheel scrolling, open Windows 11 Mouse settings and go to the Wheel tab.
7. How can I individually increase or decrease the number of lines in mouse wheel scrolling in Windows 11?
In Windows 11 Mouse settings, you can individually increase or decrease the number of lines in mouse wheel scrolling to adjust the scrolling speed.
8. Can I set the mouse wheel in Windows 11 to move an entire page of the screen when rotating?
Yes, you can set the mouse wheel in Windows 11 to move an entire page of the screen when rotating by enabling options in Mouse settings.
9. Why is it important to keep your mouse wheel dust-free?
It is important to keep your mouse wheel dust-free because dust and debris can hinder the movement of the mouse wheel, which may result in inaccurate or erratic scrolling.
10. How can I make sure my mouse wheel is working correctly in Windows 11?
You can make sure your mouse wheel is working correctly in Windows 11 by checking your mouse settings, making sure the device driver is installed properly, and cleaning your mouse wheel if necessary.
11. What role does the device driver play in how the mouse wheel works in Windows 11?
The device driver plays a crucial role in how the mouse wheel works in Windows 11 as it enables communication between the hardware (mouse wheel) and the operating system and controls the functions of the mouse wheel.
12. Are there alternative methods to customize mouse wheel scrolling in Windows 11 other than through System Settings?
Yes, some programs and applications may offer their own mouse wheel scrolling settings that are independent of the Windows default settings.
13. What are some general advices to achieve a comfortable mouse wheel scrolling experience?
Some general advices to achieve a comfortable mouse wheel scrolling experience include adjusting the scroll speed, keeping the mouse wheel clean, and avoiding excessive pressure while scrolling.
14. Which programs might have their own mouse wheel settings that differ from the Windows default settings?
Programs such as web browsers, office suites, and image editing software might have their own mouse wheel settings that differ from the Windows default settings.
15. How do I find the in-app mouse wheel settings in applications on Windows 11?
The in-app mouse wheel settings can usually be found in the settings or options of the respective application on Windows 11.
16. Can I customize the scrolling behavior of my mouse wheel in certain applications independently of the Windows settings?
Yes, in some cases you can customize the scrolling behavior of your mouse wheel in certain applications independently of the Windows settings by using the in-app settings.
17. How can I make sure my mouse wheel works correctly in all applications on Windows 11?
To make sure your mouse wheel works correctly in all applications on Windows 11, first check the mouse wheel settings in Windows Settings and then check the settings in the specific applications to make sure they meet your needs.
18. Besides the scrolling speed of my mouse wheel, what other features or settings can I adjust on Windows 11?
Besides the scrolling speed, Windows 11 also lets you customize features such as the mouse pointer style, mouse acceleration, and key mapping.
19. What impact does incorrect mouse wheel scroll speed setting have on the user experience in Windows 11?
Incorrectly setting the mouse wheel scroll speed can lead to an unpleasant user experience as scrolling can be either too fast or too slow, making it difficult to navigate programs and web pages.
20. Why should I adjust the mouse wheel settings to my personal preferences?
By adjusting the mouse wheel settings to your personal preferences, you can achieve a more pleasant and efficient user experience that suits your individual needs and work habits.
21. Can I adjust the scroll speed of my mouse wheel in Windows 11 to be optimal for the way I work?
Yes, you can adjust the scroll speed of your mouse wheel in Windows 11 to suit your individual work habits and preferences for an optimal way of working.
22. How can I optimize the mouse wheel settings in Windows 11 to increase my efficiency while working?
You can optimize the mouse wheel settings by adjusting the scroll speed, scroll behavior, and other features to enable smooth and efficient navigation through programs and web pages.
23. What factors should be considered when choosing the optimal mouse wheel settings on Windows 11?
When choosing the optimal mouse wheel settings on Windows 11, factors such as personal preferences, work habits, screen resolution, and the type of applications used should be considered.
24. What are some common mouse wheel scrolling problems on Windows 11 and how can I solve them?
Common mouse wheel scrolling problems on Windows 11 can include inaccurate scrolling, scrolling too fast or too slow, and mouse wheel skips. These problems can be solved by adjusting the mouse wheel settings or cleaning the mouse wheel.
25. Are there any additional tips or tricks to make mouse wheel scrolling on Windows 11 even more enjoyable?
In addition to adjusting the scroll speed, you can make mouse wheel scrolling on Windows 11 more enjoyable by using alternative navigation techniques such as using keyboard shortcuts or mouse gestures and making sure your mouse and hand position are ergonomic.
FAQ 200: Updated on: 5 June 2024 11:40
